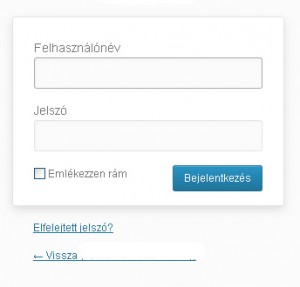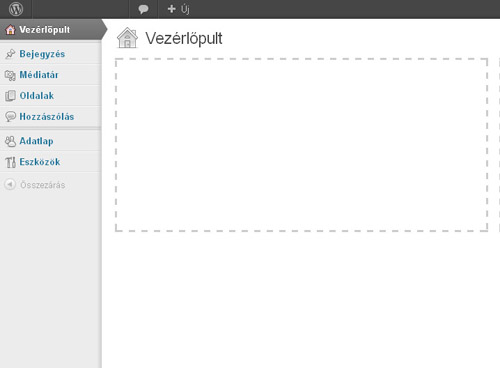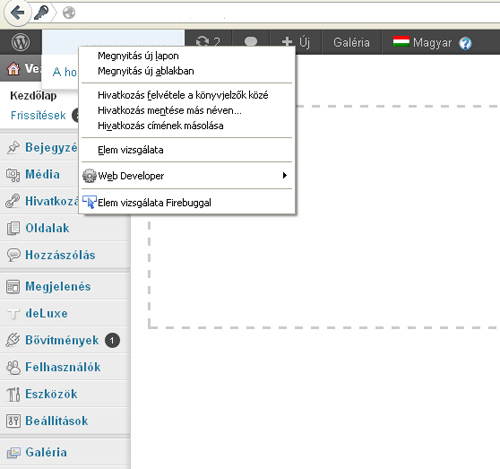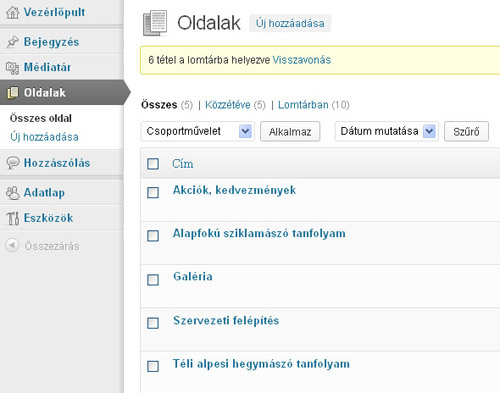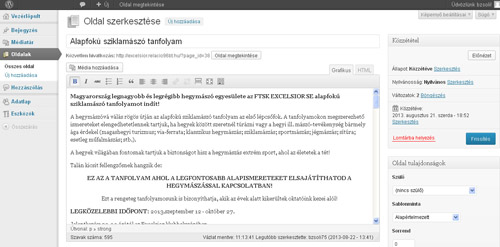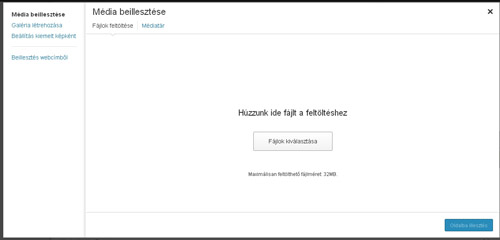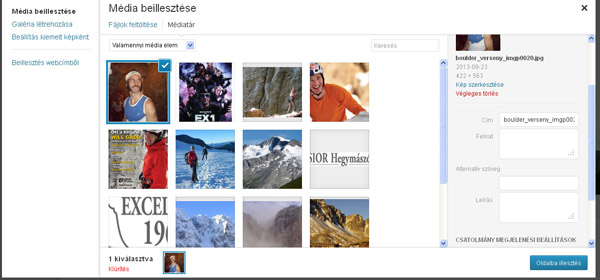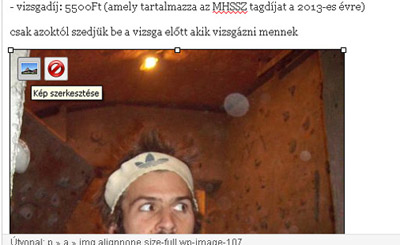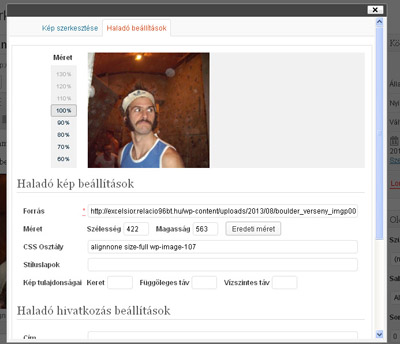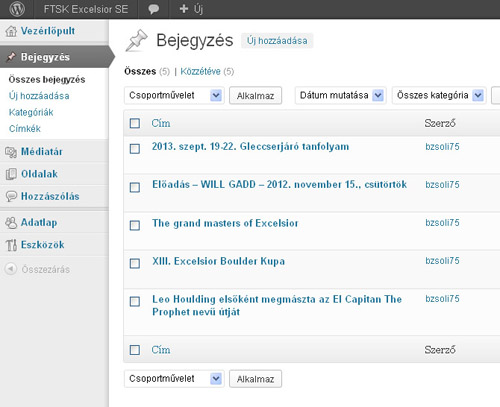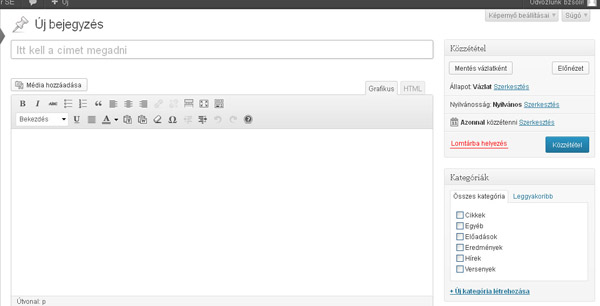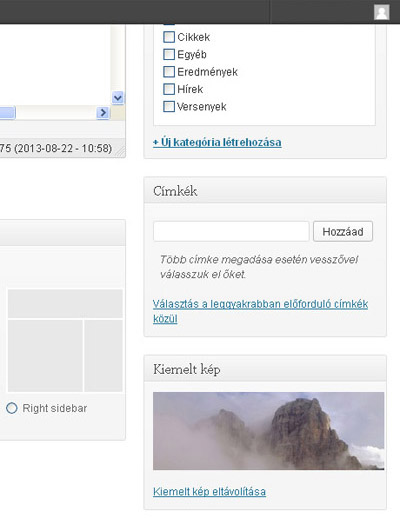Előre is elnézést, azoktól akik foglalkoztak már weboldal készítéssel. Nekik lehet, hogy a leírás kicsit szájbarágós lesz, de a próbáltam úgy elkészíteni, hogy felhasználói szintű számítógépes ismeretekkel rendelkező emberek is könnyen megértsék.
A honlap, amit szerkeszteni fogsz a WordPress tartalomkezelő rendszerre épül. A WordPress maga egy nyílt forráskódú szoftver, amely különböző modulokkal (plugin) kiegészíthető. Én az utóbbi években sok honlapot készítettem és szerintem, a nyílt forráskódúak között a legdinamikusabban fejlődő és a keresőkben is (itt persze még több más tényező is közrejátszik) a legjobban teljesítő megoldás, valamint a kezelése is könnyen elsajátítható.
A következőkben az oldalak és bejegyzések szerkesztésével, a képek felvételével foglalkozom. A menüpontok felvételét, törlését és a legfontosabb modulokat egy következő bejegyzésben taglalom.
A honlap adminisztrációs felületének az elérhetőségét a hozzá tartozó felhasználónevet és jelszót email-ben küldjük ki.
A bejelentkezési ablakba be kell írni a felhasználónevet és a jelszót, majd a bejelentkezés gombra kattintani.
Az új ablakban megnyílik a Vezérlőpult.
Érdemes a honlapot megnyitni egy új lapon, hogy lássuk a változtatásokat, ezt a legegyszerűbben, bal oldalt felül a honlap címére kattintva jobb egérgombbal lehet: „Megnyitás új lapon.”
Alapvetően kétféle típusú menüpont van.
Hagyományos weboldalak
Az oldalak írása, szerkesztése nagyon hasonló egy word dokumentumhoz. Az oldalak menüpont alatt lehet hozzáadni új oldalt illetve az „összes oldal” linkre kattintva, majd a megfelelő oldal fölé állva a szerkesztés gombra kattintva lehet módosítani azokat. Új oldalt is létre lehet hozni és a Megjelenés -> Menü pontnál, de ezt még később részletezem.
A listában egérrel az oldal neve fölé állva, a cím alatt megjelenő linkek közül a „szerkesztés” linkre kattintás után az megnyílik az adott oldal szerkesztésre:
A felső ikonok (vastag betű, dőlt betű, stb) egy újabb sorral bővíthető a legutolsó ikonra kattintva. Itt a második sorban található ![]() egy Wordből beillesztés gomb is, de általában a CTRL+C, CTRL+ V is szokott működni. (Tökéletes megoldás erre nincs, mert a Word formázó parancsai nem HTML kódok, de a WordPress ezt is aránylag jól kezeli, mert csak a legszükségesebb formázásokat tartja meg és a szöveget utólag is tudjuk formázni.)
egy Wordből beillesztés gomb is, de általában a CTRL+C, CTRL+ V is szokott működni. (Tökéletes megoldás erre nincs, mert a Word formázó parancsai nem HTML kódok, de a WordPress ezt is aránylag jól kezeli, mert csak a legszükségesebb formázásokat tartja meg és a szöveget utólag is tudjuk formázni.)
Képet beilleszteni a cím alatt található „Média beillesztése” gombra kattintva lehet.
A „Média beillesztése” gombra kattintás után lehet kiválasztani saját gépünkről a feltöltendő képet vagy a Médiatárból valamely már korábban feltöltött képet.
Feltöltés után meg lehet adni feliratot a képhez és itt lehet az elhelyezkedést (bal oldalt kicsit lejjebb görgetve: illesztés) beállítani, hogy a kép bal oldalt, középen vagy jobb oldalt jelenjen-e meg és méretet választani. A beállítások után a „oldalba illesztés” gombbal tudjuk az adott oldalra beilleszteni a képet.
A kép beillesztése után a képre kattintva megjelenik két kis ikon, itt az elsőre kattintva további beállítások adhatók meg (méret, szövegtől való távolság, stb), a másodikkal pedig törölhető a kép.
Kép szerkesztése -> Haladó beállítások fül
Fontos, hogy a képek beillesztése vagy a tartalomba történő változtatás után, jobb oldalt a „Frissítés” gombot ne felejtsük el!!!
Kategóriák
Az oldalakon kívül vannak a kategóriák, ezek több bejegyzést tartalmaznak és kitűnő megoldás olyan oldalakhoz, mint a hírek, cikkek, események, stb. Ezek az oldalak több bejegyzést tartalmaznak. A bejegyzések egymás alatt rövidítve jelennek meg, úgy hogy mindig a legfrissebb van legfelül és teljes bejegyzés csak a címre vagy a tovább gombra kattintva nyílik meg.
Ha egy új bejegyzést szeretnénk felvinni, ehhez bal oldalt a „Bejegyzések” feliratra kell kattintani, majd az alatta megjelenő listából az „új hozzáadását” választani.
Az „új hozzáadása” linkre kattintva az alábbi képen látható képernyőkép fogad minket:
Itt lehet szöveget írni, azt formázni. Miután a szöveg elkészült a Kategóriák közül ki kell választani a megfelelőt és a „Frissítés” gombbal elmenteni. Amennyiben még szerkeszteni szeretnénk, kerülhet a „Egyéb” kategóriába is, és később is át lehet tenni valamely kategóriába.
A honlap sablonjától függ, de gyakori, hogy a bejegyzésekhez meg lehet adni egy kiemelt képet jobb oldalt alul. Ezek a kiemelt képek, általában az összefoglaló felett vagy mellett megjelennek .
Az oldalak szerkesztéséről röviden ennyi. Természetesen maradt még rengeteg dolog, de a következő bejegyzésben folytatom a wordpress tartalomkezelő rendszer taglalását.
Folytatás következik…